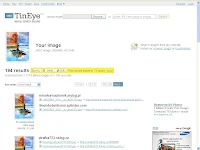Many people are really irritated with their PC’s performance. But it’s not the PC’s fault. It’s their fault. Had they maintained there PC from the start or even in the middle… they would have their PCs running great…sometimes even better than ones which are only a few months old. Don’t worry though. Here are some simple yet effective steps you can optimize your PC to its maximum.
To keep the computer efficiently we will use two of Windows Os Default utility tools namely:
A. Disk clean up
B. Disk Defragmenter
A. Disk clean up
First, we will clean up un-necessary cookies, invalid shortcuts, temporary files, error reports and log files etc. from the system.
For this we will use Disk clean up tool available at Windows Os systems by default in the following location:
Go to,
Go to,
- Start
- All Programs
- Accessories
- System Tools
- Select “Disk Cleanup”
Now, select the drive where your operating system or windows (98, Win-Me, Xp, Vista, Win-7) is loaded
Click “Ok“
Select (Tick) the types of files you want to clean or select them all
You will promoted to this message in the small dialog box that will popup
Are you sure you want to perform these actions?
Click on “Yes”
It will scan and clean the drive that you selected and it will then free Hard disk space.
This utility tool will clean up all the unnecessary files from the pc including the cookies of Internet Explorer.
B. Disk Defragmenter
Now we will enhance the pc performance more by using the Disk Defragmenter utility tool.
Disk Defragmenter is a system utility for analyzing local volumes and locating and consolidating fragmented files and folders. You can also defragment disks from a command line using the defrag command.
For this we will use Disk Defragmenter utility tool available at Windows Os systems by default in the following location:
Go to,
Go to,
- Start
- All Programs
- Accessories
- System Tools
- Select “Disk Defragmenter”
Now, select the drives where you have loaded your operating system or windows (98, Win-Me, Xp, Vista, Win-7).
Click on Analyze or directly click on the defragment
This process may tale a lot of time depending upon your ram, hard disk size and the amount of software you have installed
Once you finish the defragmentation process you will be provided a report of how much disk has been freed.
These are the basic steps you can follow but we recommend you to frequently scan your pc for viruses, Trojans and spy ware etc. with genuine Anti virus software and keep updating your widows with their automatic updates to get the latest security patches and fix.
And yes don’t cramp your hard disk with Hi-end games and software’s as the capacity of your graphics and your motherboard and processor may not be able take the load unless you meet the specifications.
Disclaimer:
This trick is advised to be used by the advanced users only for those who know Windows OS properly.
Try this at your own risk.
Go to,
- Start
- Click on Run
- Type in “msconfig" in the dialog box
- System Configuration Utility Widows will open
- Now go to the “start up” tab
- Here remove the unwanted background programs like eg. Nero etc.
- Click on “Ok” and give a restart to your pc
- After the Pc restarts a Windows will popup
We hope this trick works for you but if there’s a problem please contact your PC Administrator.
You can even use these utility tools like:
- C-Cleaner (freeware)
- Glary Utilities (freeware)
- Tune Up 2009 or newer versions (Shareware)